
How to Save GIFs from Twitter on Desktop and Mobile
Saving GIFs from Twitter in 2021 shouldn’t be such a chore, but it still is. What’s up with that?
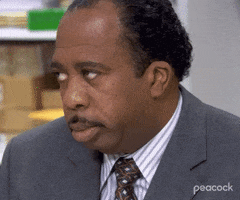
Everybody loves GIFs. From our mothers to even grandparents, GIFs are hilarious means of sending someone your thoughts through moving pictures. But what’s not fun though is saving GIFs from Twitter. It’s not really that difficult of a process, but Twitter doesn’t really do anything to make it any easier or straightforward.
If you are scratching your head, wondering how to save GIFs from Twitter on your desktop or on your phone, then you’re in the right place. Let’s begin with our desktop users first.
How to save GIFs from Twitter using the website
Step 1: Find a GIF that you’d like to save.
Probably the easiest part of the process. Let’s say you go for a classic The Office GIF (great taste btw) that you’d like to save for future reference.
Step 2: Right-click the GIF and click the Copy Gif Address button.
The button should be located on top of your mouse cursor. Easy enough.
Step 3: Visit your favorite GIF downloader.
Things start to get a little confusing here. You’ll see that once you download a GIF using these GIFs downloaders: they don’t really save a GIF—they save a video file instead. Why so? It’s because of Twitter’s way of uploading GIFs. They don’t really upload as GIFs, but rather as small video files to maintain efficiency and to boost upload times. But anyway, enough with the technicalities.
Some of the best Twitter GIF downloaders are TWDownload or the aptly named twittervideodownloader.com. We will be using TWDownload for the remaining steps.
Step 4: Paste the GIF Address you just copied from Twitter into the form then click download.
Simple enough. If nothing happens when you paste, then you copied something right after you did Step 2. If so, just redo Step 2 and you should be good to go.
Step 5: Click the blue Download Link button.
This should take you to another page where your GIF will be shown and played.
Step 6: Click the button with the three vertical dots (right beside the fullscreen button) and click Download.
As mentioned earlier, your GIF will be saved as a .mp4 file, but worry not—we’ll also go through how to convert ‘em back to good ‘ol GIFs.
Step 7: Go to an efficient mp4-to-GIF converter.
We also did the research for you on this one. EZ GIF is the best website that offers this service right now, so head over to their video-to-gif converter and focus on the Select video from your computer section. Your downloaded GIF should be located on your desktop or on your PC’s downloads folder. Under that section, press the Choose File button and select your saved GIF. After your GIF is selected, press the blue Upload video! Below.
If you can’t find where your downloaded GIF is, press CTRL + J (on Windows) or Command + J (on Mac) on your keyboard. Your browser’s recent download list should appear where you should see your GIF as the most recent download. Once you see your GIF on the downloads list, hover your cursor over it and you should see a folder icon with a Show in folder label—click it and you will be redirected to your downloaded GIFs directory.
Step 8: Convert your mp4 to a GIF!
We’re finally on the last step! You’ll be greeted with a plethora of options and modifications that you can do to your GIF, but don’t mind these. Just scroll down and click the blue Convert to GIF! button. Afterward, you should see your processed GIF under the Output GIF section. Find the save button (floppy disk icon) and click it to finally download your GIF.
Ta-da! You’ve finally downloaded your Twitter GIF on your desktop after 8 steps.
How to save GIFs from Twitter using your phone
This guide will only be covering our iPhone and iOS users since the app that we will be using in this guide (GIFwrapped) is currently unavailable on Google Playstore. We’ll still go through some options for all Android users out there, so scroll down to see that.
However, it should be noted that some Android phones have built-in GIF savers/downloaders which you can use to download GIFs with one tap. We won’t be going through that here, but you can always do your own research accordingly. Let’s begin!
Step 1: Download the GIFwrapped app from the App Store.
You can search for the app on the iOS App Store or you may also click this link to be redirected to GIFwrapped’s App Store page. GIFwrapped is free to download, so don’t worry about any fees.
Step 2: Find a GIF that you’d like to save.
Easiest part of the process. Let’s go with the same The Office GIF we used earlier.
Step 3: Copy the tweet’s link.
Since the GIF is under a tweet, you can just copy the tweet’s link by pressing the Share button (button right next to the like button) and tap on the Copy Link button.
Step 4: Paste the link on GIFwrapped.
Just long-press on the blank Search form on GIFwrapped and paste the link. Once done pasting, click the blue search button on your phone’s keyboard.
Step 5: Save the GIF on your phone.
Once GIFwrapped is done searching for your GIF, you can just tap on it and save it by tapping the button on the lower left and finally tapping the Save to Library button.
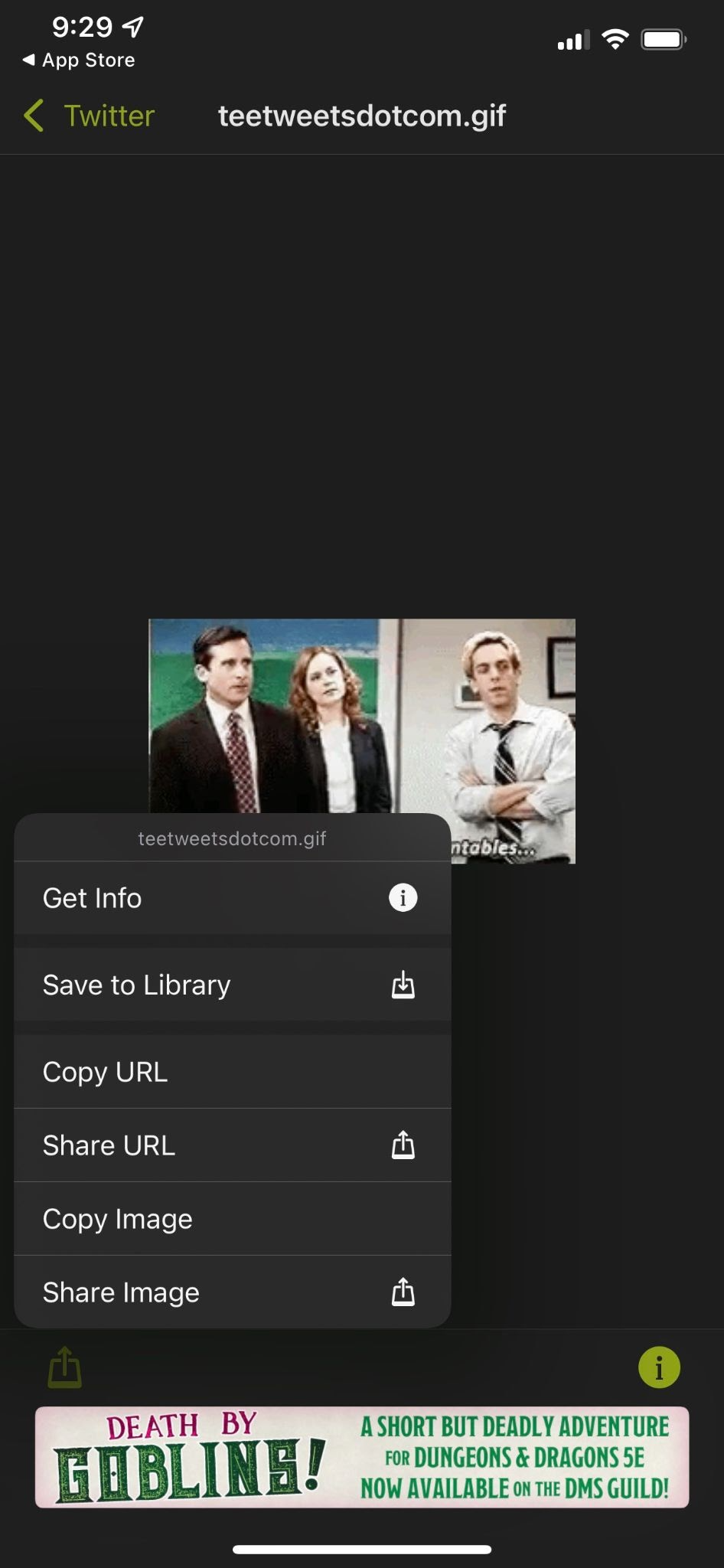
Voila! Much easier than on a desktop, but still not as straightforward as how we would like it in 2021. For our Android users, an alternative to GIFwrapped is the TWdownload app which you can download here. It’s pretty much the same process with GIFwrapped: just copy the tweet’s link, paste it on the TWdownload app, and done.
Seriously though, @Twitter, please just put a dedicated download GIF button on your platform. How hard could that be?
If this guide was any help to you, please let us know—we love reading your thoughts and feedback! And yes, we also do shirts, sweaters, and hoodies of tweets with GIFS. Just don’t expect them to have moving pictures! Duh!




